
- #Photo splash screen update
- #Photo splash screen software
- #Photo splash screen download
- #Photo splash screen windows
When your app is ready to run, the system removes the image and displays your application’s home screen. It also gives your application, time to initialize itself and prepare its initial set of views for display. The purpose of splash screen is to give the user immediate indication that the app is being launched.Your app should provide this image, with the image contents usually containing a pre-rendered version of your app’s default user interface. VCUSTW64 -BIO= NUC-specific.bio -LOGO= logo.When the system launches an app, it temporarily displays a static launch image on the screen. On the above NUC models, run the following command line to change the logo image:
#Photo splash screen download
BIO file for a specific NUC can be downloaded from Intel Download Center. BIO file as an input for VCUST to change the logo image successfully.Ī. The Intel NUCs listed below require a NUC-specific.
#Photo splash screen update
When the update finishes, the new logo displays during startup. This operation, it is likely a system attack.
#Photo splash screen software
The computer will reboot and the following message will be displayed:Ī request to configure the motherboard BIOS was made by software running on this system. Enter the command VCUSTW64 -LOGO= logo.jpg (where logo.jpgis the file name of the logo you created). Navigate to the folder using the CD command. Right-click on the Command Prompt, and then click Run as administrator. #Photo splash screen windows
Type CMD in the search box next to the Windows icon in the bottom left corner of the screen. Open the Command Prompt as an administrator:. JPG file of the logo to that same folder. Download and unzip the Intel VCUST Tool to a folder on the Intel NUC. To revert to the default logo for your Intel NUC, follow the steps listed above, using one of the default splash images in the Intel-Integrator-Toolkit\ITK\\Intel_Default_Splash_Screen/ folder. 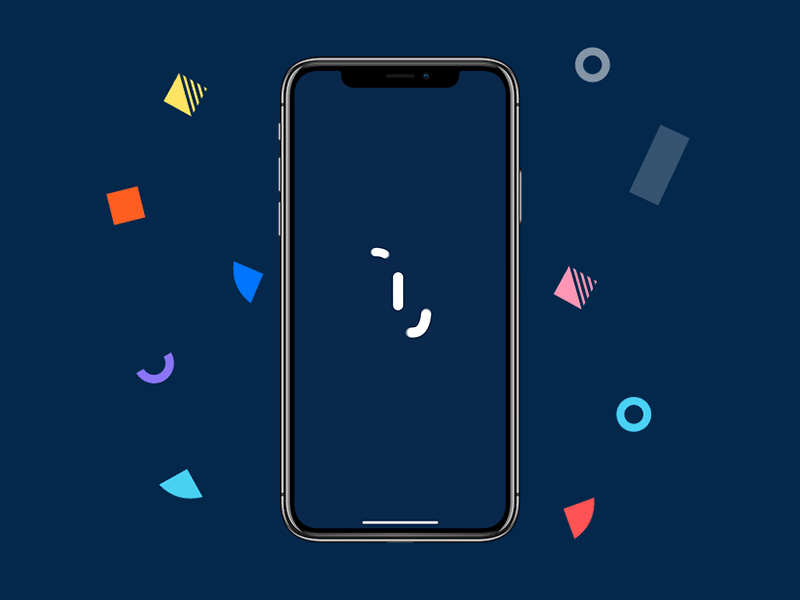 When the update finishes, the computer restarts and the new logo displays during start. If you did not request this operation, it is likely a system attack. The computer restarts and displays the following message.Ī request to configure the motherboard BIOS was made by software running on this system. Press Enter to confirm that you want to update the BIOS with the custom BIOS file. Select the m圜ustomBio.bio file and press Enter. During boot, when the F7 prompt is displayed, press F7 to enter the BIOS Flash Update tool. Connect the USB device to the target computer and turn it on. Change Secure Boot back to its original setting. In the Boot Devices pane, disable Internal UEFI Shell. Restart the computer and set the BIOS back to original settings:. The custom BIOS package is saved in the same folder on the USB device as the Integrator Toolkit. Type Exit and press Enter to close the EFI Shell. MyLogo.jpg is the name of the logo file you created. M圜ustomBio.bio is the name of the BIOS update package file that will be created. Type ITK6.efi -b -x m圜ustomBio.bio -il myLogo.jpg and press Enter. (Example: if the USB device is FS0, type FS0: and press enter). Change the USB drive by entering the command FSX: where X is the drive number of the USB flash drive from the device list. If you need to view the drive mapping again, type DIR and press Enter. Generally, the first FS number corresponds to the USB flash drive. Depending on how many devices are connected to the computer, the FS number that corresponds to the USB flash drive can vary. The computer will restart into the EFI Shell. Press F10 to save changes and exit BIOS Setup. In the Boot Devices pane, enable Internal UEFI Shell. Go to Advanced > Boot > Boot Configuration. Press F2 during start to enter BIOS setup.
When the update finishes, the computer restarts and the new logo displays during start. If you did not request this operation, it is likely a system attack. The computer restarts and displays the following message.Ī request to configure the motherboard BIOS was made by software running on this system. Press Enter to confirm that you want to update the BIOS with the custom BIOS file. Select the m圜ustomBio.bio file and press Enter. During boot, when the F7 prompt is displayed, press F7 to enter the BIOS Flash Update tool. Connect the USB device to the target computer and turn it on. Change Secure Boot back to its original setting. In the Boot Devices pane, disable Internal UEFI Shell. Restart the computer and set the BIOS back to original settings:. The custom BIOS package is saved in the same folder on the USB device as the Integrator Toolkit. Type Exit and press Enter to close the EFI Shell. MyLogo.jpg is the name of the logo file you created. M圜ustomBio.bio is the name of the BIOS update package file that will be created. Type ITK6.efi -b -x m圜ustomBio.bio -il myLogo.jpg and press Enter. (Example: if the USB device is FS0, type FS0: and press enter). Change the USB drive by entering the command FSX: where X is the drive number of the USB flash drive from the device list. If you need to view the drive mapping again, type DIR and press Enter. Generally, the first FS number corresponds to the USB flash drive. Depending on how many devices are connected to the computer, the FS number that corresponds to the USB flash drive can vary. The computer will restart into the EFI Shell. Press F10 to save changes and exit BIOS Setup. In the Boot Devices pane, enable Internal UEFI Shell. Go to Advanced > Boot > Boot Configuration. Press F2 during start to enter BIOS setup. 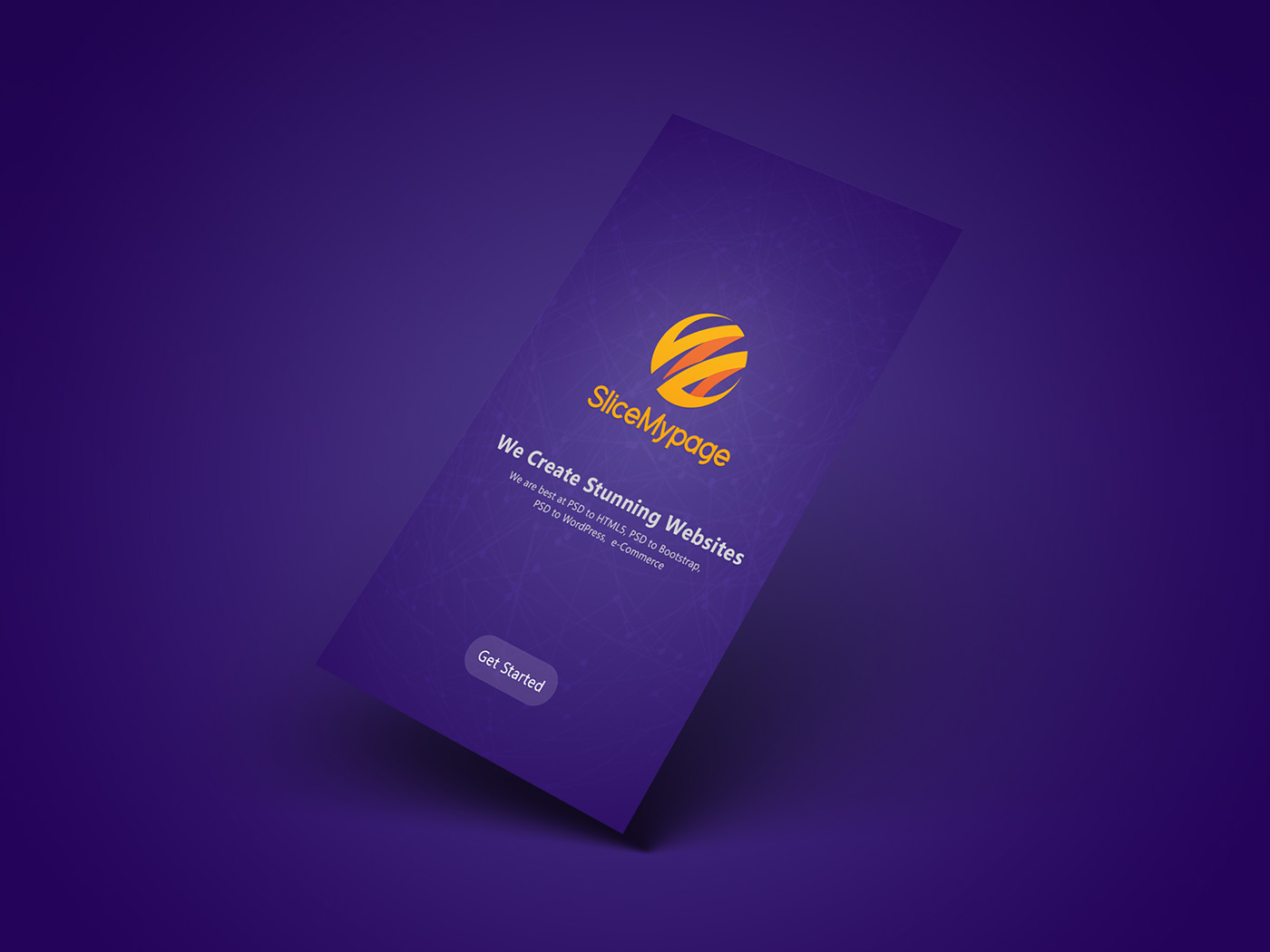 Connect the USB device to the target Intel NUC. JPG file you created for your logo to the USB device. Download and unzip the Intel® Integrator Toolkit to a USB device. A best known method to fix this issue is to open the image file with Microsoft Paint* and save it.Ĭreate the custom BIOS update file with the new image Some image editing programs can produce an incompatible image, which won't successfully upload to the Intel NUC. Using an image editing software, create a custom splash screen image in. User Guide is located in Command Line tool downloadįor Intel NUC models that shipped in 2018 and earlier.Ĭlick or the topic for details: Image file requirements
Connect the USB device to the target Intel NUC. JPG file you created for your logo to the USB device. Download and unzip the Intel® Integrator Toolkit to a USB device. A best known method to fix this issue is to open the image file with Microsoft Paint* and save it.Ĭreate the custom BIOS update file with the new image Some image editing programs can produce an incompatible image, which won't successfully upload to the Intel NUC. Using an image editing software, create a custom splash screen image in. User Guide is located in Command Line tool downloadįor Intel NUC models that shipped in 2018 and earlier.Ĭlick or the topic for details: Image file requirements 
You can change the splash screen to the image of your choice using one of the available command-line tools: BIOS Coreįor most Intel NUC models that shipped in 2019 and later. Intel NUCs include a default splash screen image that displays during startup:


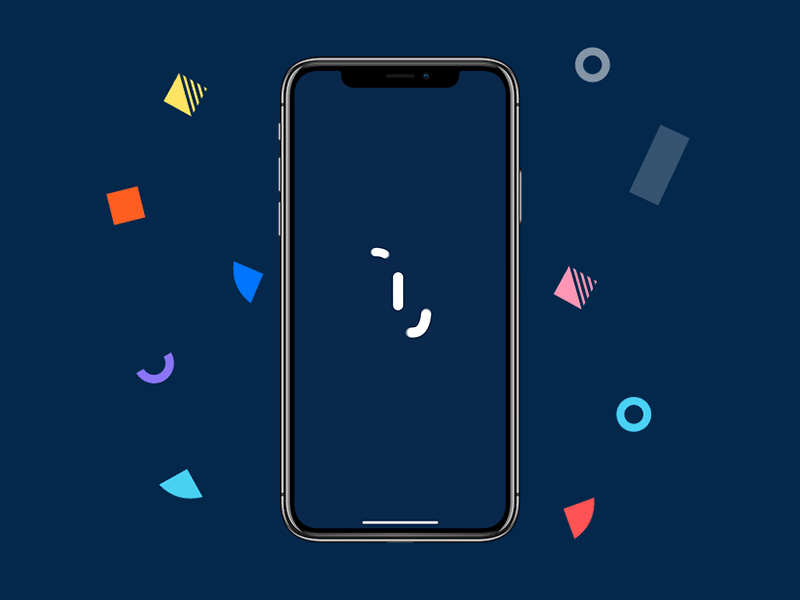
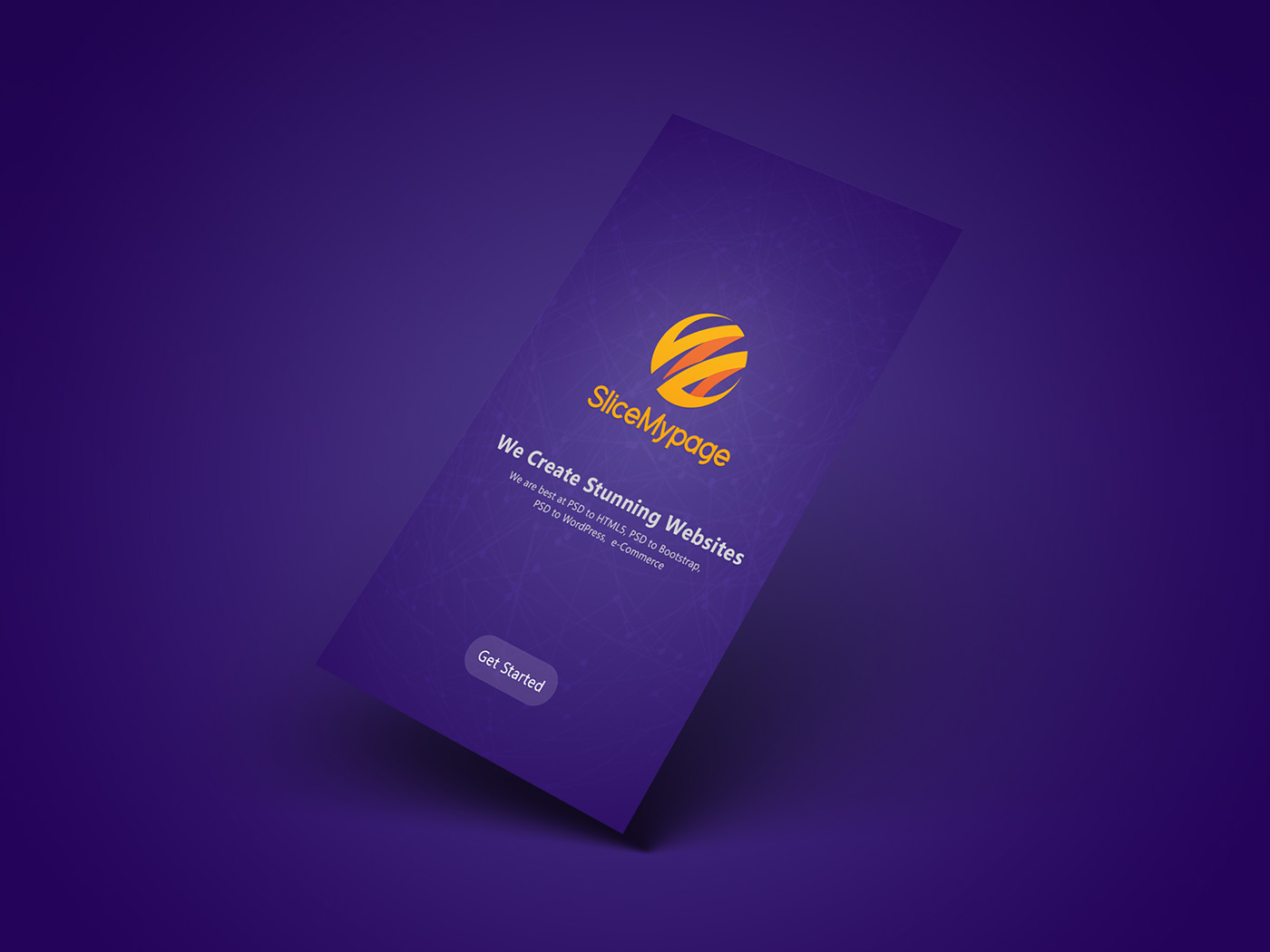



 0 kommentar(er)
0 kommentar(er)
